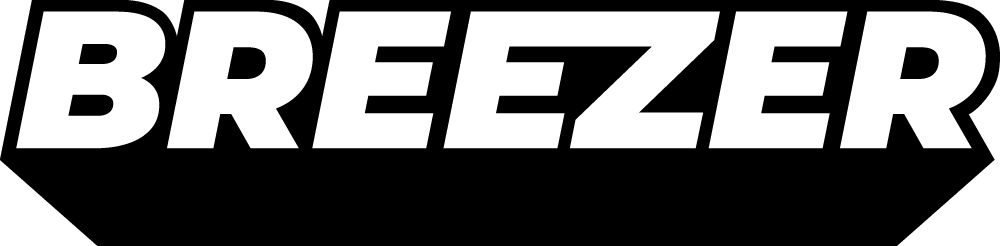Breezer Not Counting Calories? Try This...
Most Android devices have a built-in battery optimizer which manages the device's apps to conserve battery. Unfortunately, these Battery Optimization settings terminate background apps including fitness apps like Breezer. This can result in missed calories for your game.
While the settings differ for each device, you will usually find these settings under Battery Optimization and Battery Saver.
How do I find my device's Android version?
- Go to Phone Settings
-
Find the magnifying glass search icon (it's usually at the top of the screen):
- Search for Android Version and you will be shown the page with your Android version number – tap on that!
- This will help you find your Android version page no matter what kind of phone you have.
Please note that we recommend running Android 11 and up on your device for optimal performance. On older phone models, we recommend running at least Android 10.
Jump to your phone brand:
- Samsung
- Huawei
- Google Pixel
- Oppo
- Nokia
- OnePlus
- General Android Checklist – for any brand not listed above
- Common Questions
Samsung
Android 12 and above
- Go to your Phone Settings > Apps
- Make sure that Remove permissions if app is unused is disabled
- Find and select the Breezer app
- Tap Battery
- Select Unrestricted


Samsung - Android 11
- Go to your Phone Settings > Apps > Breezer
- Make sure that Remove permissions if app is unused is disabled
- Open Recent apps.
- Find the Breezer app
- Long-press the icon of the app.
- Go to your Phone Settings > Apps > (⁝) menu
- Select Special Access > Optimize Battery Usage
- Expand the list to All apps
- Make sure that the toggle is enabled for the Breezer app
- Go to Phone Settings > Battery > More Battery Settings
- Disable Adaptive Battery
Samsung - Android 10
Auto-disable unused apps
- Go to Phone Settings > Device Care
- Tap on the Battery item > (⁝) menu > Settings
- Uncheck the Breezer app from that list
Background restrictions
- Go to Phone Settings > Apps > Sleep as Android > Battery
- Make sure that Background Restriction for the Breezer app states as App can use battery in background
Samsung - Android 9:
Sleeping & never sleeping apps
- Go to your Phone Settings
- Tap Device Care, and then
Battery - Tap Battery Usage
- In this battery usage list, find and tap on Breezer
- Make sure that Put App to Sleep is disabled
Optimize battery usage setting
- Go to your Phone Settings
- Tap Apps, and then tap on Breezer
- Tap Optimize Battery Usage
- Expand the list to All apps from the drop-down filter
- Make sure that the toggle for the Breezer app is switched OFF
Huawei
Android 12 and above
- Go to your Phone Settings > Apps
- Find and tap Breezer
- Tap Battery
- Select Unrestricted
Huawei - Android 10
Battery Optimization settings
- Go to your Phone Settings
- Search for Battery Optimization
- Check that Breezer is under Not Allowed,
Battery Saving Mode settings
- Go to your Phone Settings
- Tap Battery
- Make sure all three modes are toggled OFF:
- Performance Mode
- Power Saving Mode
- Ultra Power Saving Mode
Automatic App Launch settings
- Go to your Phone Settings > Battery
- Tap on App Start/Launch and select Breezer
- Remove Breezer from Manage Automatically
- Tap Manage Manually and make sure all three features are toggled ON:
- Auto Launch
- Secondary Launch
- Run in Background
Google Pixel
Android 12 and above
- Go to your Phone Settings > Apps
- Find and tap Breezer
- Tap Battery
- Select Unrestricted
Pixel - Android 11
There are 3 main settings to check:
Battery Optimization settings
- Go to your Phone Settings > Battery
- Tap the three dots menu, then tap on Battery Optimization
- Select Breezer and make sure it's set to Not Optimized
- Go back to Settings, then tap on Apps & Notifications
- Tap Advanced, then Special App Access
- Tap Battery Optimization and make sure Breezer is on the Not Optimized list
Adaptive Battery settings
- Go to your Phone Settings
- Tap Battery
- Tap Adaptive Battery and disable
Restricted App settings
- Go to your Phone Settings
- Tap Battery
- Tap the three dots menu, then Battery Usage
- Under Battery Usage Since Full Charge you will see a list of apps
- To see all of them, tap More (...)
- Select Show Full Device Usage
- Tap the Breezer app to see or change how it uses battery
- If the Background Restriction is ON, then disable it
Pixel - Android 10
- Go to your Phone Settings
- Tap Apps & Notifications
- Select the Advanced section
- Go to Special App Access
- Tap Battery Optimization
- Expand the list to All apps from the drop-down filter
- Find and select the Breezer app
- From the pop-up menu, select Don't Optimize
- Tap Done
Oppo
Android 12 and above
- Go to your Phone Settings > Apps
- Find and tap Breezer
- Tap Battery
- Select Unrestricted
Oppo - Android 11
There are 3 main settings to check:
Power saving mode
- Go to your Phone Settings
- Tap Battery
- Make sure that Power Saving Mode and Super Power Saving Mode are disabled
More battery settings
- Go to your Phone Settings
- Tap Battery, then More battery settings
- Tap Optimize Battery Usage
- Find and select Breezer
- Select Don't Optimize
Auto-launch setting
- Go to your Phone Settings
- Tap App Management
- Tap Auto-launch Apps
- Find Breezer
- Enable to allow auto-launch in background
Nokia
Android 12 and above
There are 2 main settings to check:
Manage battery usage
- Go to your Phone Settings > Apps
- Find and tap Breezer
- Tap Battery
- Select Unrestricted
Battery Saver settings
- Go to your Phone Settings
- Tap Battery
- Make sure that Battery Saver and Super Battery Saver are toggled OFF
Nokia - Android 10
- Go to your Phone Settings
- Tap Apps & Notifications
- Select the Breezer app
- Tap Battery, then tap Battery Optimization
- Expand the list to All apps from the drop-down filter
- Find and select the Breezer app
- From the pop-up menu, select Don't Optimize
- Tap Done
OnePlus
Android 12 and above
- Go to your Phone Settings > Apps
- Find and tap Breezer
- Tap Battery Usage
- Make sure all three settings are toggled ON:
- Allow Foreground Activity
- Allow Background Activity
- Allow Auto-Launch
- Restart your phone
OnePlus - Android 11
There are 4 main settings to check:
Battery optimization settings
- Go to your Phone Settings
- Tap on Battery > Battery Optimization
- Expand the list to All apps from the drop-down filter
- Find and tap Breezer
- Select Don't Optimize
Apps & Notification settings
- Go to your Phone Settings > Apps & Notifications
- Tap Special App Access, then select Breezer
- Turn off Battery Optimization
Sleep settings
- Go to your Phone Settings
- Search for and tap on Battery
- Tap Battery Optimization, then tap the three dots menu
- Tap Advanced Optimization
- Disable Deep Optimization (or Adaptive Battery) and Sleep Standby Optimization
App Locking
Locking the Breezer app in the Recent app might prevent the Android device from terminating Breezer when in background. It may also avoid the Battery Optimization setting to be reverted. To do that:
- Open the Breezer app
- Go to Recent Apps on your phone device
- Swipe up and hold for opening recent apps (Apps switcher)
- Long press anywhere on the window and tap the Lock Button on the upper right corner of the Breezer app
- The Breezer app will then have the closed paddle lock icon
General Android Checklist
We've created a check-list below to ensure that our app functions correctly on your device. Please note that the following steps are general. You can find specific troubleshooting for individual devices at the end of the article.
- Make sure you have Breezer's latest version - Search for Breezer in the Google Play Store. If there is a new version you will see Update.
- Ensure that your phone's Battery Saver is not enabled
General Battery Optimization:
- Go to Settings on your Android device
- Search for Device Care or Battery
- Tap Battery Optimization
- From the list of apps, search for Breezer
- Select Don't Optimize
- Tap Done
Please note: Battery and App management settings will often reset when either the phone's software is updated, an app is not used very often or an app is deleted and reinstalled. We encourage you to check all settings weekly. Open the Breezer app daily to not only check that your trips were logged correctly but also to "remind" your phone not to kill it - this will prevent the app from being shut down by your phone.
Common Questions
- Q: I have another Android device than is listed here. What do I do?
- If you have another Android device, we suggest you follow the general settings in the beginning of this article and check out the website Dontkillmyapp for more specific troubleshooting.
- You should also take a look at the Google Pixel guide in this article as that will be close to most other phone brands not otherwise discussed here. You're also very welcome to get in touch with us.
- Q: How do I know if I have the latest app update?
- To check the currently installed version of Breezer on your phone, open the app and go to Settings. Scroll to the bottom and you will see the app's version (e.g. Breezer v. 5.1.3). There you'll also be able to see if there is a new app version available.